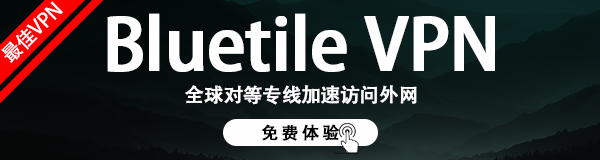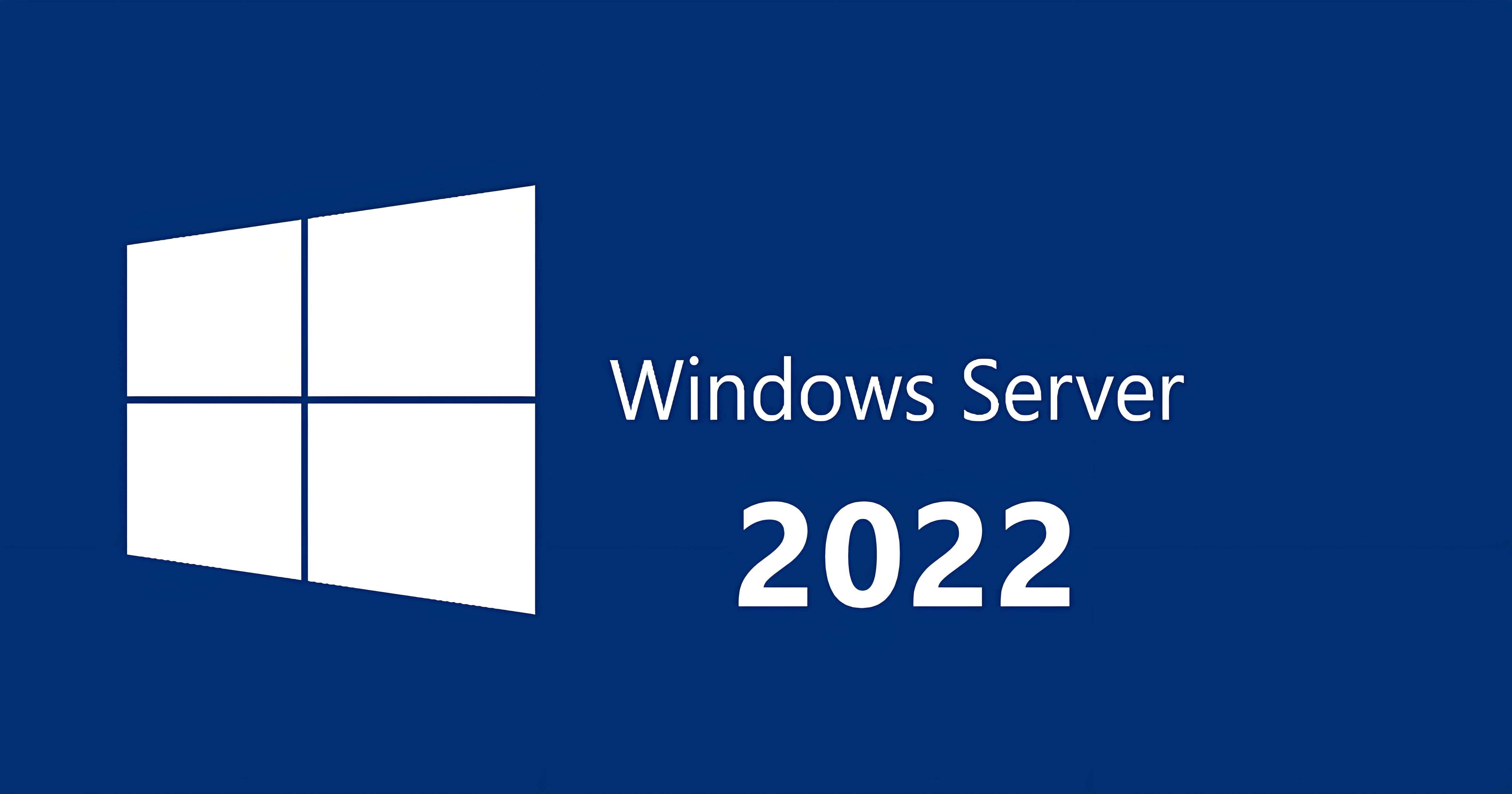很多朋友在开通WP注册成验证邮箱 或者宝塔推送通知等的时候,需要开启Gmail的SMTP/IMAP服务,今天这边就讲一下开通的流程,过程比较多,我尽可能的减少啰嗦的步骤,直击要点。
准备条件
- 已经拥有自己的谷歌账户
- 可以外网访问,科学上网
步骤说明
- 了解IMAP和SMTP的具体含义
- 开启IMAP功能
- 生成应用专用密码
- 端口说明掌握
教程说明
- 首先你要弄懂一个概念,谷歌账号是谷歌账号,不一定你的谷歌账号就是用Gmail邮箱注册的,谷歌账号可以是QQ邮箱或者国内什么其他邮箱注册的。你要开通谷歌Gmail邮箱就必须确保你已经有Gmail邮箱了。
- 其实很好理解的,不太明白的朋友们多看几遍我上面说的话,慢慢就明白了。
- 关于Gmail邮箱用什么端口,SMTP地址是多少,我接下来会一点点讲清楚,接着往下看。
补充知识(重要)
- 这里科普下,IMAP的意思是:Internet Message Access Protocol(互联网邮件访问协议),你可以通过这种协议从邮件服务器上获取邮件的信息、下载邮件等。
- SMTP意思是可以从邮件客户端(如 Microsoft Outlook)向接收电子邮件服务器发送、中继或转发邮件。发件人将使用SMTP 服务器来执行发送电子邮件的过程。
- 说白了IMAP你可以理解成收件,而SMTP则是发件,这里附张图:
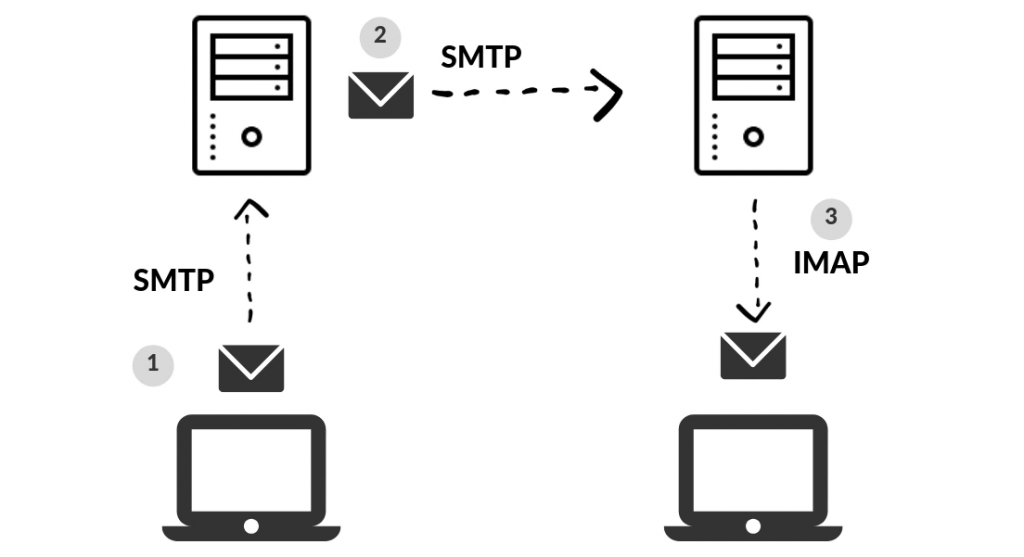
开启IMAP
- 谷歌Gmail邮箱登陆地址:https://mail.google.com/(没错,跟注册地址一样)
- 接下来登陆自己的邮箱号,然后点击右上角设置的齿轮——查看所有设置
- 谷歌Gmail邮箱开启SMTP/IMAP服务流程
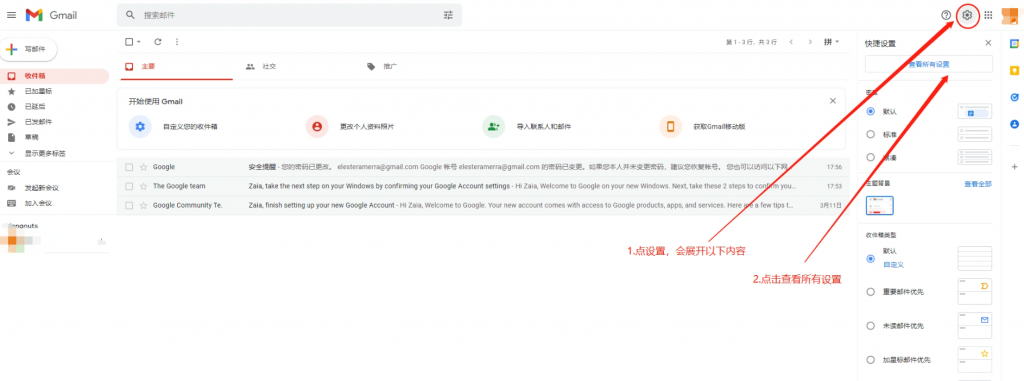
- 然后找到上方的:转发和 POP/IMAP 点进去,任何邮箱初始IMAP都是关闭的,这里点启用 IMAP最后保存更改就可以了。
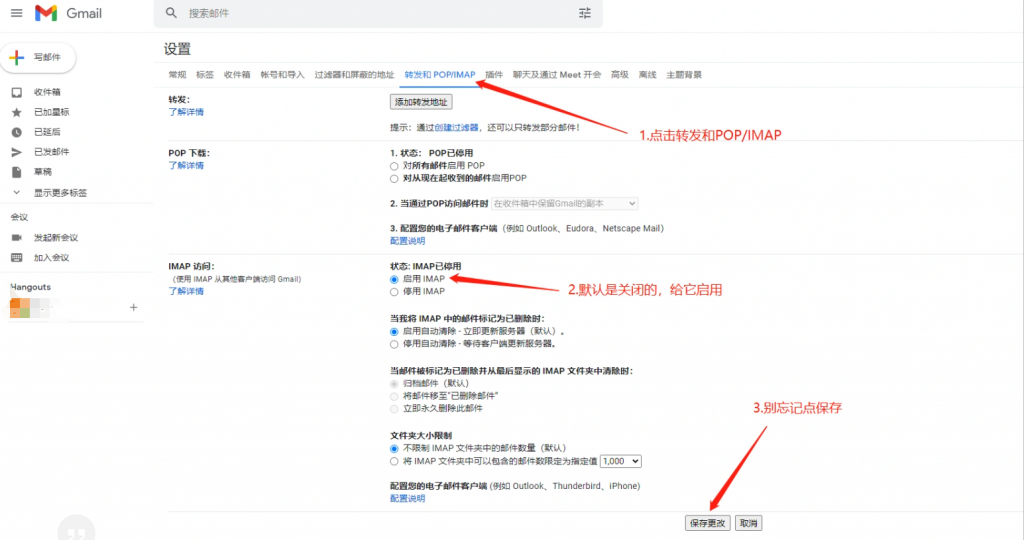
- 上面我们已经开启谷歌Gmail邮箱的IMAP服务了,谷歌邮箱机制是IMAP一旦开通,SMTP也就自动开通了,设置里没有没关系,不用管它。
- 获取谷歌应用专用密码:
在开通了IMAP服务,还需要向谷歌获取应用密码才可以使用,此时我们访问谷歌账号页面:https://myaccount.google.com/ 在左侧的菜单下,选择安全性
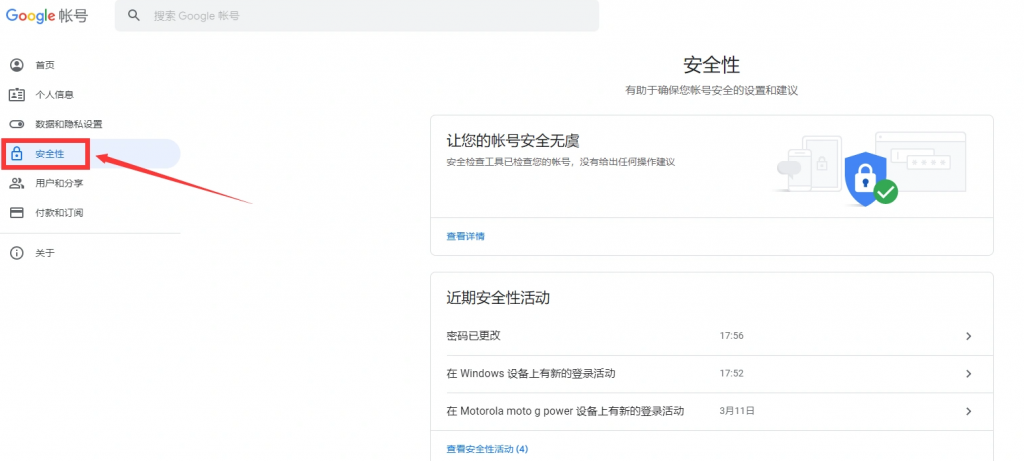
注意!我们要获取应用专用密码就必须要开启两步验证,否则应用专用密码的选项不会显示出来。
按照google的要求开通两步验证即可,过程中需要绑定个手机号,以下是开通后的界面:
可以看到开通了之后,应用专用密码功能出现了,我们需要在此出新生成个密码,我这里已经创建了一个密码。创建过程很简单,选择适合你的设备就好了。
PS:有的朋友开通完以后不会看到“应用专用密码”选项,这个时候可以在左上角搜索框输入“应用专用密码”,搜索出来 点击就可以。
生成后会得到一段独立密码,复制保存好,如果忘记就只能删除 重新生成。
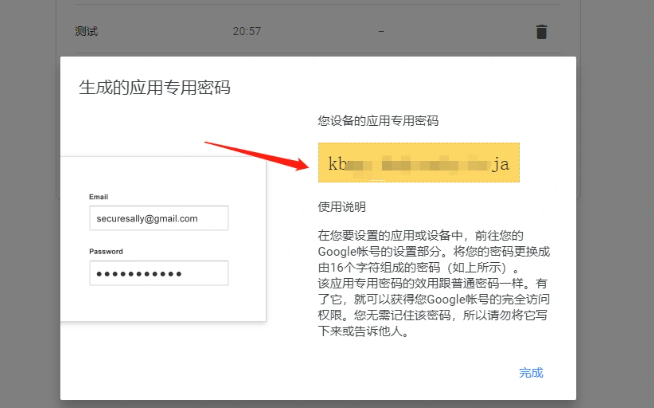
协议端口说明
以下是谷歌Gmail邮箱所对应的端口 以及 我们需要的SMTP服务器地址。参考下表:
| 介绍 | 详细 |
|---|---|
| 接收邮件 (IMAP) 服务器 | imap.gmail.com要求 SSL:是端口:993 |
| 发送邮件 (SMTP) 服务器 | smtp.gmail.com要求 SSL:是要求 TLS:是(如适用)使用身份验证:是SSL 端口:465TLS/STARTTLS 端口:587 |
| 完整名称或显示名称 | 您的姓名 |
| 帐号名、用户名或电子邮件地址 | 您的完整电子邮件地址 |
| 密码 | 您的 Gmail 密码 |
在配置独立,或者第三方邮件客户端的时候,一般我们只用得上SMTP发信的地址信息:smtp.gmail.com 知道走的是SSL加密,端口也就不可能是25,而是465 最后SMTP的密码,也就是前面生成出来的应用专用密码
具体看一下这个 端口文档 补充一下:官方文档
声明:本站所有文章,如无特殊说明或标注,均为本站原创发布。任何个人或组织,在未征得本站同意时,禁止复制、盗用、采集、发布本站内容到任何网站、书籍等各类媒体平台。如若本站内容侵犯了原著者的合法权益,可联系我们进行处理。